Как настроить Visual Studio Code для C, C++, Java, Python
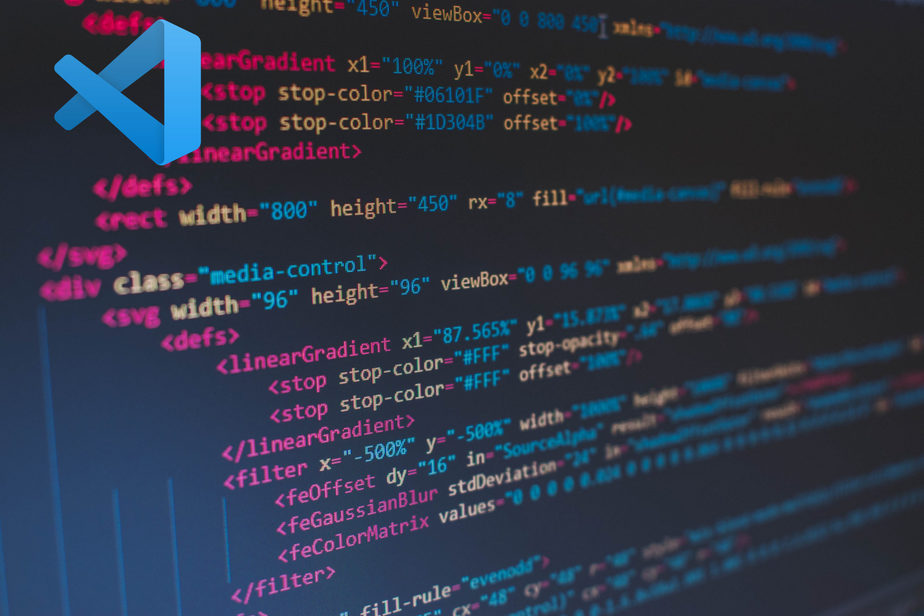
Visual Studio Code — популярный редактор кода, бесплатный и с открытым исходным кодом. Но я уверен: каждый из нас, кто пытался настроить Visual Studio Code для разработки приложений на C++, Java или Python, прошел через стадию: “О Боже! Почему нельзя как-нибудь попроще?” Я сам пробовал настроить VS Code пару раз и в итоге закончил тем, что использовал CodeBlocks. ????
Прочитав много документации, посмотрев ряд роликов на YouTube и потратив несколько дней на саму настройку VS Code, я пишу эту статью, чтобы все это не пришлось проделывать уже вам!
Сегодня я покажу, как настроить среду разработки для спортивного программирования на C++, Java и Python в VS Code с нуля. Мы также посмотрим, какие расширения больше всего пригодятся, чтобы начать работу с VS Code. В конечном счете, ваша среда разработки будет выглядеть примерно так:
Давайте приступим!
1. Устанавливаем Visual Studio Code
Скачайте последнюю версию Visual Studio Code с официального сайта. Рекомендуется загрузить системный установщик (System Installer), но если у вас нет прав администратора, то пользовательский установщик (User Installer) тоже подойдет. Выполните все обычные шаги по установке и обязательно проставьте все следующие чекбоксы:
Если у вас уже установлен VS Code, но вы все равно хотите начать с чистого листа, следуйте этим инструкциям, чтобы полностью удалить VS Code.
2. Настраиваем расширения
Ниже приведен список расширений, которые нам понадобятся для правильной настройки VS Code. Откройте VS Code и перейдите на панель расширений (Ctrl + Shift + X), которая находится на левой панели инструментов, и начните загружать друг за другом следующие расширения:
Расширения, перечисленные ниже, необязательны для дальнейшей настройки, но я рекомендую вам обратить на них внимание, посмотреть, заинтересуют ли они вас, и если нет, то перейти к следующему разделу.
- (Необязательно)Material Theme от Mattia Astronio — это расширение содержит множество приятных глазу тем. Вы можете выбрать любую, какая понравится. Лично я предпочитаю Monokai, которая доступна в VS Code по умолчанию, без каких-либо расширений.
Чтобы выбрать тему, нажмите Ctrl + Shift + P. Откроется палитра команд. Осуществите поиск по слову “theme” и выберите опцию Color Theme. Чтобы настроить иконки, можете выбрать опцию File Icon Theme.
Расширения для тех, кто интересуется FrontEnd-фреймворками для веб-разработки, такими как Angular и React:
- (Необязательно) Angular Language Service от Angular.
- (Необязательно) Angular Snippets от John Papa.
- (Необязательно) ES7 React / Redux / GraphQL / React-Native snippets от dsznajder.
- (Необязательно) React Native Tools от Microsoft.
- (Необязательно) Live Server от Ritwick Dey.
3. Настраиваем внешний вид редактора
Итак, мы уже установили VS Code и несколько расширений. Теперь мы готовы настраивать среду разработки. Я создал шаблон для спортивного программирования в VS Code и загрузил его в свой профиль на Github.
Перейдите по этой ссылке и загрузите шаблон себе на компьютер. Распакуйте его в любое место по вашему выбору. После этого откройте получившуюся папку в VS Code. Вы должны увидеть что-то вроде этого:
Пройдитесь по файлам main.cpp, Main.java и main.py и посмотрите на записанный в них образец кода. По сути, шаблонный код, предоставленный в образцах для каждого из этих трех языков, принимает входящие данные из файла input.txt и обеспечивает вывод в файл output.txt. Для каждой программистской задачи, которую вы хотите решить, просто создайте копию этого шаблона и напишите свой код в функции solve().
Теперь создадим ту разбивку экрана, которую вы могли видеть на самом первом изображении в этой статье. Эта разбивка позволяет сразу видеть как ввод, так и вывод вашего кода, что делает ее очень удобной в использовании.
- Откройте файлы в следующем порядке: main.cpp, input.txt, output.txt. Порядок, в каком были открыты файлы, можно видеть сверху на панели инструментов. Убедитесь, что порядок именно такой, как указано выше.
- Откройте input.txt. Выберите в меню View -> Editor Layout -> Split Right. Вы должны увидеть что-то подобное:
- У вас получится две группы. Перетащите output.txt из левой группы в правую. Закройте тот input.txt, что остался слева. Должно выйти примерно так:
- Далее откройте output.txt в правой группе. Выберите View -> Editor Layout -> Split Down. Уберите output.txt из верхней группы. После этого вы увидите:
Готово! Мы настроили внешний вид редактора. А теперь давайте запускать код.
4. Запускаем код!
Для запуска нашего кода мы будем использовать расширение Code Runner, потому что ручная настройка VS Code для каждого языка — весьма сложная задача и потребует много затрат времени и сил.
Прежде чем использовать это расширение, нам нужно настроить его так, чтобы оно работало через терминал, иначе мы не сможем обеспечить консольный ввод нашего кода. Эти шаги очень важно проделать в точности:
- Выберите File -> Preferences -> Settings.
- Введите “code runner run in terminal” в поле поиска и установите галку в чекбоксе:
- Добавьте флаг -std=c++14.
По умолчанию Code Runner не добавляет флаг -std=c++14 при компиляции кода. Это ограничивает ваши возможности как программиста. Например, если вы попытаетесь сделать так:
vector<vector<int>> temp;temp.push_back({1, 2, 3});То это вызовет предупреждение: “Расширенные списки инициализаторов доступны только с -std=c++11 или -std=gnu++11”.
Выполните следующие действия, чтобы добавить флаг:
- Выберите File -> Preferences -> Settings.
- Введите в поиске “Run Code Configuration”.
- Определите местонахождение “Code-runner: Executor Map” и выберите “Edit in settings.json”. Это откроет файл settings.json. Добавьте туда следующий код:
- Сохраните изменения — и готово!
Наконец-то всё настроено для запуска ваших программ на C++, Java и Python.
Откройте файл main.cpp. Нажмите правую кнопку мыши и выберите опцию Run Code. Попробуйте напечатать что-нибудь в функции solve(), чтобы проверить, происходит ли у вас вывод в файл output.txt или нет.
Следуйте той же процедуре с файлами Main.java и main.py. Расширение Code Runner возьмет на себя выполнение каждого из них.
Я надеюсь, что эта статья помогла вам настроить Visual Studio Code. Счастливого программирования!
Перевод статьи Chinmay Kulkarni: “How to Setup Visual Studio Code for C, C++, Java, Python | Competitive Programming”
Комментарии