Как настроить базу данных с Firebase Firestore для Android
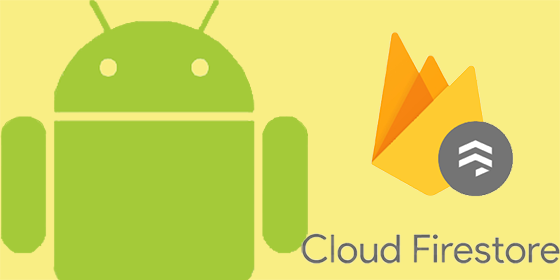
Начало
Загрузите стартовый проект с GitHub.
Откройте приложение в Android Studio и дайте завершитьсяGradle sync. Запустите приложение и вы увидите список покупок:
Рисунок 1: приложение My Shopping List.Создание проекта в Firebase Console
Первый шаг — это создание Firebase Console Project. Перейдите на главную страницу консоли Firebase. На этом экране вы увидите один из двух вариантов:
2. Если у вас есть другие проекты, вы увидите их список и белую карточку для добавления проекта.
Изображение 3: приветственный экран Firebase Console с другими проектами.Нажмите кнопку, чтобы создать проект в зависимости от выбранного варианта. На первом экране вам будет предложено ввести название проекта. В этом случае вы будете использовать то же имя вашего Android приложения, которое называется MyShoppingList.
Изображение 4: даем название проекту Firebase.Нажмите кнопку Continue и на следующем шаге вам будет предложено включить Google Analytics, но это необязательно:
Изображение 5: включение Google Analytics в проекте FirebaseНажмите кнопку Create project и вы увидите загрузочный экран (рис.6). Загрузка займет немного времени.
Изображение 6: создание загрузчика для проекта FirebaseКак только процесс будет завершен, иконка загрузки превратится в три оранжевые точки с текстом подтверждения и появится кнопка Continue.
Изображение 7: проект Firebase создан верно.Нажмите на кнопку Continue и вы попадете на главный экран проекта MyShoppingList.
Изображение 8: главный экран проекта MyShoppingList.Важно понимать, что этот проект будет работать для многих платформ — не только для Android. Если бы вы собирались интегрировать Firestore в приложение iOS или веб-проект, вы бы использовали тот же самый проект, и вы бы так же могли совместно использовать базу данных на разных платформах.
Добавление Firebase в приложение Android
Начиная с этой части, конфигурация рассчитана только для Android. На главном экране проекта нажмите на маленький белый значок Android, чтобы запустить процесс интеграции.
Изображение 9: начало процесса интеграции.В качестве первого шага Firebase запросит данные вашего приложения. Добавьте следующее:
com.evanamargain.android.myshoppinglist. Это должно быть то же самое имя пакета, что и у вас в приложении. Если вы не уверены и не используете демо-проект, перейдите в app > manifests > AndroidManifest.xml. Пакет будет находиться в первых нескольких строках файла.После ввода данных вы получите JSON-файл google-services.json. На экране есть инструкции по его интеграции в приложение, но я объясню ниже, если это не совсем понятно.
Перейдите в Android Studio, где у вас открыт проект, и переключите вид на левой панели. Ваш проект, скорее всего, будет находиться в режиме “Android”, и вы получите выпадающее меню с опциями просмотра, как на рисунке 12 ниже:
Изображение 12: представление проекта Android в Android Studio.Выберите Project и увидите дерево файлов, отображаемое так же, как на рисунке ниже. Загрузите файл из консоли Firebase в любое место вашего компьютера, а затем перетащите его в MyShoppingList > app.
Изображение 13: структура проекта на Android.Затем снова переключитесь на вид Android на левой панели. Большую часть времени вы будете использовать проекты Android в этом режиме, так как это самый простой способ навигации во время написания кода.
Изображение 14: представление Android в Android Studio.Как только вы доберетесь до представления Android, откройте Gradle Scripts > build.gradle (Project: MyShoppingList. Добавьте этот код:
В той же папке откройте Build.gradle (Module: app) и добавьте следующий код:
apply plugin: 'com.google.gms.google-services'
...
dependencies {
...
// Если вы активировали Google Analytics,
// Добавьте Firebase SDK для реализации Google Analytics 'com.google.firebase:firebase-analytics:17.2.2'
// Добавьте реализацию зависимости Firestore
'com.google.firebase:firebase-firestore:21.
}
Изображение 15: Android Studio запрашивает синхронизацию Gradle.
Если вы сомневаетесь, произошла ли синхронизация, взгляните на нижнюю панель. Она должна выглядеть так, как показано на рисунке 16 ниже:
Изображение 16: сборка Gradle успешна в Android Studio.Завершение настройки Firebase Console
Затем вернитесь в Firebase Console и нажмите кнопку Next, чтобы подтвердить добавление файла JSON и зависимостей в проект. В нижней части экрана появится заметка, указывающая на то, что Firebase проверяет подключение между вашим приложением и консолью. Соберите и запустите приложение. Оно должно работать и выглядеть также, как и в начале урока. После этого Firebase должен подтвердить подключение и отобразить кнопку Continue to console.
Изображение 17: соединение между приложением и консолью Firebase было установлено.Если вышеприведенный шаг не удался, вернитесь к инструкциям и убедитесь, что вы все сделали правильно. Если все прошло успешно, на главном экране проекта вы увидите фиолетовую иконку с логотипом Android фиолетового цвета, что означает, что ваш проект подключен к приложению.
Изображение 18: Android приложение было добавлено в проект Firebase Console.Настройка Firestore в Firebase Console
После добавления проекта в Firebase Console и подключения к нему приложения, пришло время настроить базу данных Firestore в консоли. Найдите большую оранжевую кнопку под главным экраном проекта, которая выглядит, как изображение 19 ниже:
Изображение 19: кнопка доступа Cloud Firestore.Вы получите доступ к странице проекта Firestore и получите приглашение создать Database в виде большого баннера:
Изображение 20: создание первой базы данных в Firestore.Нажмите на кнопку Create database для вывода модального экрана. Сначала он спросит вас о безопасности базы данных. Для разработки и этого урока установите его в “test mode“, но учтите, что для рабочего приложения важно включить “production mode“ для безопасности данных ваших пользователей.
Изображение 21: режимы базы данных Firestore.Нажмите кнопку Next, и вам будет предложено указать местоположение сервера. Обычно рекомендуется выбирать наиболее близкое к вам или вашим пользователям место, так как это позволит сократить время загрузки. Консоль Firebase предлагает оптимальный вариант.
Изображение 22: локация базы данных Firestore.Как только вы нажмете на Done, вы увидите загрузку Provisioning Cloud Firestore. Подготовка может занять до трех минут, если сервис слишком загружен, но обычно это занимает меньше времени.
Изображение 23: загрузка Firestore.Настройка базы данных
После завершения процесса подготовки вы увидите свою базу данных, как показано на рисунке ниже. База данных пуста и ждет начала работы:
Изображение 24: пустая база данных Firestore.Нажмите на текст “+ start collection”, чтобы создать свою первую коллекцию. База данных имеет многоколоночную структуру, основанную на collections > documents > fields. Согласно демо-приложению, наша коллекция называется MyGroceries, так как в ней будут содержаться все наши наименования продуктов.
Изображение 25: добавление коллекции в Firestore.Затем для документа вам также будет предложено ввести имя. Это может быть “TodaysGroceries” или дата (например, “March30–2020”), если вы хотите иметь несколько списков в своем приложении.
Добавьте поля с образцами данных:
Добавьте сколько хотите или просто скопируйте данные из нашего приложения.
Изображение 26: добавление документа в Firestore.После того как вы добавили все поля, ваша база данных должна выглядеть так, как показано на рисунке 27 ниже:
Изображение 27: база данных Firestore с демо данными.Вывод
Теперь у нас есть консоль Firebase и приложение для Android, настроенное на использование Firestore с базой данных.
Перевод статьи Evana Margain: How to Set Up a Database With Firebase Firestore to Use With Android Architecture Components
Комментарии