5 настроек рабочего стола Linux для разработчиков
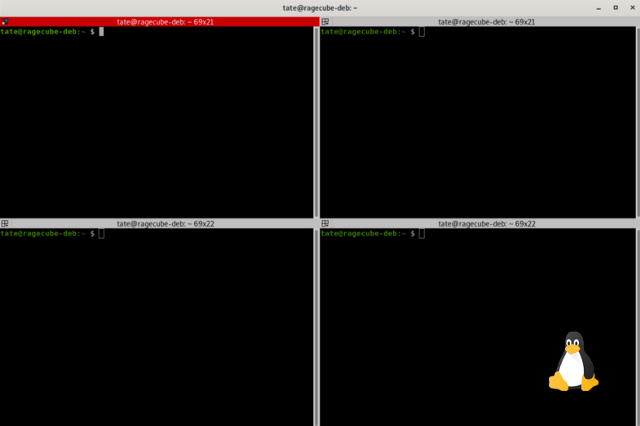
Linux: программируйте удобнее
Как только я начал работать из дома, я решил, что пришло время капитального ремонта рабочего стола. В офисе я обычно использую MacBook Pro, подключенный к сверхширокому дисплею с периферийными устройствами вроде клавиатуры, мыши, жесткого диска и т. д. Теперь о доме. У меня есть настольный компьютер, который до сих пор не был особенно занят.
Иногда я играю в игры (теперь гораздо чаще), но по большей части мой рабочий стол не был для меня машиной продуктивности. Я использовал его по выходным, чтобы ответить на электронные письма, купить что-то в интернет-магазине или поиграть в игру.
После многих лет работы с Linux я решил наконец переехать на Debian как постоянную ОС. Я надеялся, что сидение за рабочим столом (а не на диване с ноутбуком) позволит мне сосредоточиться и продуктивно работать дома. Я держал Windows 10 установленной с двойной загрузкой просто на случай, когда захочу поиграть или запустить программу только для Windows.
После почти месячного опыта с Debian я хотел предоставить обзор некоторых лучших настроек для разработчиков. Они улучшают рабочий процесс, повышают эффективность и делают программирование приятнее.
Обратите внимание: я использую GNOME 3.34.2.
Вертикальное переключение рабочего стола
Если вы используете сверхширокий дисплей, это меняет всё. Вертикальное переключение рабочего стола позволяет настроить горячие клавиши для переключения между рабочими столами с разными приложениями, открытыми на них, но вертикально.
Это может и не очень отличается от пространства на Mac или переключателей столов в Windows, но перемещение вверх и вниз по рабочим столам при широких мониторах кажется более естественным.
Теперь вы не бегаете глазами в разные стороны: вы получаете новый вид, быстро скользящий вверх или вниз, перемещаясь на гораздо меньшее расстояние. Вид меняется не так резко, как обычно. Горячие клавиши по умолчанию для переключения между столами:
<SUPER> + PgUp
<SUPER> + PgDn
Чтобы узнать больше, посмотрите документацию рабочих пространств GNOME.
Terminator
Если вы используете графический интерфейс вроде GNOME, вам нужен подходящий эмулятор терминала. Встроенный терминал — это тоже хорошо, но вы станете продуктивнее, используя возможности вертикального разделения, складывания и группировки окон.
Terminator: четвертуем экран с удовольствием!Один из самых эффективных и простых в использовании терминалов — Terminator. Он предлагает ослепительно хорошую производительность, простую настройку и очень крутые функции — например, широковещательный вход (аналогично iTerm2). Если вы привыкли работать на Mac и использовать iTerm2, знайте, что Terminator — близкий к нему терминал.
GNOME Tweaks
Вы ускорите свою работу на медленных машинах, отключив причудливую анимацию, установив новые темы и даже просто переместив кнопки. Инструмент Tweaks также предоставляет удобное управление другими расширениями рабочего стола. Вы можете включать и отключать существующие расширения, а также управлять их индивидуальными настройками.
Панель управления настройками GNOMEЕсть хороший шанс, что она уже установлена, если вы используете недавний дистрибутив для настольного компьютера, но если нет, вы можете установить её так:
sudo apt install gnome-tweaksПереместите часы
Я знаю, о чём вы подумали:
Как же перемещение часов повышает продуктивность?
Если вы похожи на меня, то привыкли работать на компьютере Mac или Windows. А где на них расположены часы? Справа. Где часы GNOME? В центре. А теперь скажите, где вы ищете время? Вот именно. Неправильное место. Это может показаться мелочью, но поверьте мне, имеет место накопительный эффект. Почему я продолжаю смотреть на пустое место, где должны быть часы? — О да, они в центре! Вы избавитесь от этого кошмара, просто переместив эти чёртовы часы вправо.
После перемещения часовПлагин GNOME выполняет именно эту функцию. Он находится по этой ссылке.
Сделайте Linux похожим на Windows/Mac
Если рабочий стол всё ещё раздражает вас, заставляя тосковать по дням с Windows или Mac, не волнуйтесь. Есть решения, маскирующие рабочий стол Linux под одного из собратьев. Bash-скрипт, пакетно устанавливающий и настраивающий расширения GNOME, а также темы GTK/Shell. Сейчас их три. Ниже об одном из них.
GNOME Layout Manager — это один из таких инструментов, позволяющий легко создавать скин для всего рабочего стола, как Mac или Windows. Хотя это расширение существует недолго, оно определенно выполняет свою работу.
Имейте в виду: не всё будет на тех местах, к которым вы привыкли. Вы все еще используете GNOME на Linux, поэтому будут различия. Лично я рассматриваю подобные расширения скорее как некую новинку, чем как нечто, ориентированное на производительность. Но если это ускорит привыкание к Linux, то я полностью за.
Заключение
Настройка вашего рабочего стола Linux — это весело и невероятно полезно. Вы не только получите удовлетворение от того, что делаете это сами, но и пожнете плоды продуктивности. Это ни в коем случае не полный список настроек: существует так много способов настройки GNOME и других сред рабочего стола. Я настоятельно рекомендую вам проверить больше расширений, перечисленных на сайте GNOME здесь.
Спасибо, что прочитали! Надеюсь, что некоторые из этих настроек улучшат вашу работу со столами в Linux.
Перевод статьи Tate Galbraith: 5 Linux Desktop Tweaks for Developers
Комментарии